Comment supprimer des pages fichier PDF ?
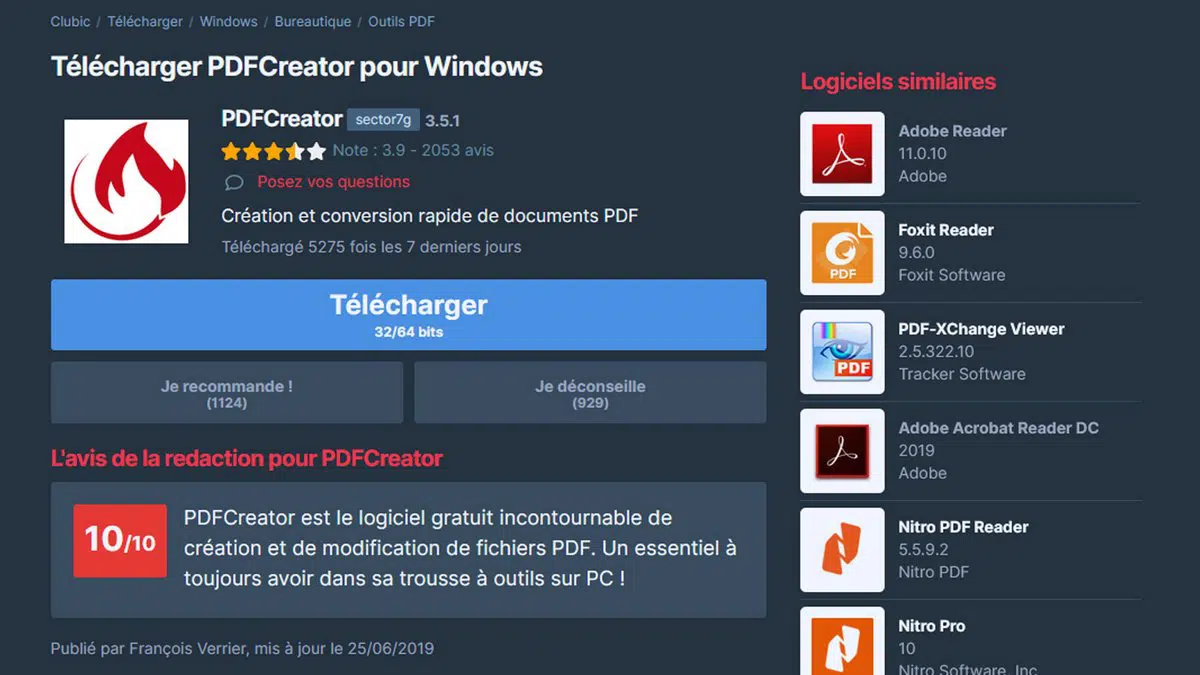
Que ce soit un document reçu ou converti, il n’est pas rare de trouver des pages inutiles dans un fichier PDF. Pour se débarrasser d’elles et obtenir un document organisé selon sa volonté, il faudra passer par certaines étapes simples. Vous voulez avoir une meilleure compréhension du sujet. Découvrez les différentes étapes à suivre pour réussir votre opération de suppression des pages dans un fichier PDF.
Plan de l'article
Ouverture du fichier
La toute première étape consiste bien évidemment à ouvrir le fichier PDF. Pour l’occasion, il est recommandé d’utiliser l’application Acrobat Reader. Cette dernière peut vous permettre aisément de consulter votre document PDF. Mieux, elle vous donne la possibilité de procéder à des agencements et à des suppressions de pages sur votre document.
A voir aussi : Comment donner un cours de yoga en ligne ?
Par ailleurs, cette application présente l’avantage d’être accessible sur tous les types d’appareils. De ce fait, le processus semble moins contraignant. À cela il faut ajouter sa facilité d’utilisation. Toute personne, peu importe son niveau, peut donc utiliser cette application et effectuer des suppressions de pages sur un fichier PDF. Si vous n’avez pas déjà cette application, il faudra le télécharger avant de commencer l’opération de suppression.
Organisation des pages
La deuxième étape de cette procédure de suppression est celle de l’organisation des pages. Elle est importante pour la suite du processus. La réussite de cette étape vous permet en effet d’avoir un aperçu plus clair du document et de savoir les pages inutiles à supprimer. Pour ce faire, deux clics suffiront. Dans un premier temps, vous devez cliquer sur l’onglet « outils ». Ensuite, il faudra cliquer sur « organiser les pages ».
Lire également : Comment connecter une smart TV ?
Il existe une seconde option pour organiser les pages dans un document PDF. Il suffit en effet de cliquer sur l’onglet « organiser les pages » qui se trouve dans le volet de droite.
Sélection des pages à supprimer
Une fois que vous aurez fini l’étape d’organisation des pages, vous pourrez à présent passer à la suppression des pages proprement dite. Pour cela, vous devrez avant tout procéder à la sélection des pages que vous jugez inutiles et qui méritent d’être supprimées.
Cette opération aussi pourra se faire en deux clics seulement. Dans un premier temps, vous devrez cliquer sur la vignette de chacune des pages jugées inutiles. Ensuite, la seconde action consiste à cliquer sur l’icône « supprimer ».
Validation de la modification
La quatrième étape consiste à valider la modification apportée au fichier. C’est l’étape à laquelle la suppression est effective. En effet, une fois que vous aurez cliqué sur l’icône « supprimer » dans l’étape précédente, vous devrez valider la suppression effectuant un clic sur « OK ». Toutes les pages sélectionnées seront supprimées après cette action.
Enregistrement du fichier
Après avoir fini les suppressions désirées, vous obtenez un nouveau document dépourvu de toutes les pages inutiles. À présent, vous devrez choisir un dossier et enregistrer le nouveau fichier ainsi obtenu.
Désormais, vous ne pourrez plus vous tromper en ce qui concerne la suppression des pages d’un fichier PDF. En suivant les différentes étapes présentées plus haut, vous y arriverez très facilement. À vous de jouer.
Ajout de nouvelles pages dans le PDF modifié
Mais parfois, il peut arriver que vous ayez besoin d’ajouter de nouvelles pages dans le fichier PDF modifié. Dans ce cas-là, ne paniquez pas ! Il est aussi possible de le faire facilement.
La première étape consiste à ouvrir votre fichier PDF en utilisant un logiciel comme Adobe Acrobat Reader DC ou Foxit Reader. Allez dans l’onglet « Pages » et sélectionnez « Insérer ». Une petite fenêtre va s’ouvrir pour vous permettre de choisir les pages à ajouter.
Une fois les nouvelles pages insérées, vous pouvez modifier leur ordre si nécessaire en utilisant la fonctionnalité « Déplacer vers une autre position », disponible sous l’onglet « Pages ».
Quand toutes les modifications ont été effectuées avec succès sur votre document PDF (suppression des pages inutiles et ajout des nouvelles), assurez-vous de sauvegarder vos changements avant de fermer le fichier.
En suivant ces différentes étapes présentées ici, vous êtes désormais capable non seulement de supprimer des pages inutiles d’un fichier PDF mais aussi d’en ajouter lorsque cela est nécessaire. À vous maintenant de mettre en pratique ces astuces et d’en profiter pour gagner du temps lorsqu’il s’agit du traitement des fichiers volumineux au quotidien.
Utilisation d’un logiciel spécialisé pour une suppression plus avancée
Si les méthodes précédentes présentées ne suffisent pas à atteindre vos objectifs de suppression, vous pouvez aussi utiliser un logiciel spécialisé pour une suppression plus avancée. Il existe plusieurs programmes disponibles en ligne qui peuvent vous aider dans cette tâche.
Parmi eux, nous pouvons citer PDF Eraser et PDF Page Delete. Ces deux logiciels sont très populaires auprès des professionnels et des particuliers pour leur efficacité et leur simplicité d’utilisation.
PDF Eraser est un outil intuitif qui permet non seulement de supprimer facilement les pages inutiles d’un fichier PDF, mais aussi de modifier le contenu existant. Vous pouvez ainsi ajouter du texte, des images ou encore dessiner sur votre document avant de l’enregistrer avec tous ces changements apportés.
De son côté, PDF Page Delete offre une solution simple mais efficace pour la suppression rapide et fiable des pages indésirables dans un document PDF. Le programme a une interface conviviale qui facilite grandement l’utilisation, même par ceux qui n’ont aucune expérience préalable avec ce type d’outils numériques.
Pensez bien à votre projet ou travail en cours. Fait intéressant : certains logiciels proposent aussi des fonctionnalités supplémentaires telles que la fusion ou la division de fichiers PDF, afin que vous puissiez effectuer toutes sortes d’opérations nécessaires à votre travail quotidien en toute tranquillité !






